Explanation of the KWFinder tool The most powerful tool for keyword analysis 2024
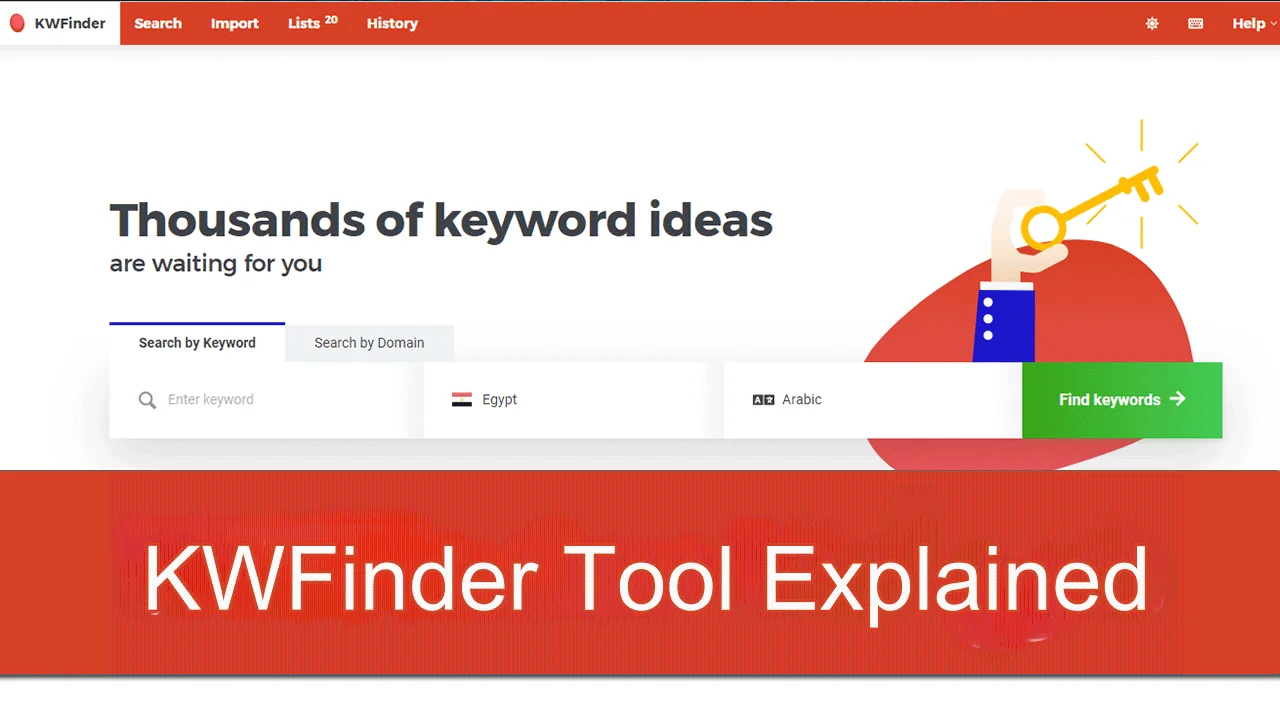
We offer our visitors this step-by-step guide on explaining the KWFinder tool, which will help you get the most out of it, such as keyword research. You can also analyze competitors’ websites and find out their keywords, as well as the backlinks your competitor gets. You will learn about the basics of the KWFinder tool and all the important metrics, in addition to the features that the tool contains.
KWFinder Features
- Find hidden long tail keywords.
- Research your competitors’ keywords.
- Google source suggestion for keywords.
- Organize keywords with keyword lists.
- Import keywords.
- Filter out unprofitable keywords.
- Local keyword research.
- Determine the keyword difficulty accurately.
- Know your search volume and keyword metrics.
- Analyze search page results and SEO metrics.
- Contains an alternative to Google’s Keyword Planner.
- Know your competitor’s backlinks.
- Create a list of your important keywords.
KWFinder has become one of the most popular tools in the market and is a mostly popular tool, which is developed by mangools , and the reason for the popularity of the tool is its ease of use, user-friendly interface and accurate results in determining the difficulty of keywords, and now let’s get into explaining the KWFinder tool.
Search by keywords
To start searching by keywords, this means that you have an idea of the keyword that might be related to your specialty. Let’s say your website provides medical content, so we can start with the keyword, for example: cosmetic dentistry .
Simply type your keyword into the search box under the “ Search by Keyword ” tab , select the location and click the green “ Find Keywords ” button .
If you are a local business or targeting a specific geographic area, make sure to specify the geographic location and language. There are several geographic locations supported by KWFinder and 40 languages to choose from. Choosing different locations will yield different results, which is why you should always target the location where your audience is located.
Let’s first get to know the first interface of the tool and how to choose the language and location.

- Search by keyword.
- Search by domain.
- Where to write the keyword you want to search for.
- Specify the target country.
- Specify the target language.
- The search for the word began.
Now that you have selected your country, location, and search term and clicked Find Keywords , you will see a lot of suggested keywords based on one of three data sources:
- Related keywords (default option).
- Autocomplete (from Google).
- Questions (people ask when searching on Google).

Related watchwords depend on KWFinder’s data set, while Autocomplete and Questions create extra catchphrase thoughts in view of Google’s idea calculation.
Search by domain
The “ Search by Domain ” option is great if you want to get the keywords that your competitors are ranking for, you will basically see the search terms that are getting the most traffic to your competitors’ site.
Switch to the “ Search by Domain ” tab, then enter the domain name or exact URL (article title) of your competitor and do not specify the geographic location here, and finally click on the green arrow.

We took altibbi.com as an example, and we identified the most important words that bring it high visits, the first of which is the word “ doctor ,” which brings it more than 20 thousand visits per month.
Switch between free and paid keywords
Organic terms are the keywords that a website ranks for in organic search results, i.e. those that come for free from the search engine. Paid keywords are those that a website appears for in Google Ads results on the search page.

Competitor and Site Suggestions
Based on the domain you entered, KWFinder will suggest potential competitors and sites for you to analyze, which is a great thing because this way you will get to know different contenders that you may not be aware of.

Keyword metrics
To be fully aware of the terminology of the KWFinder tool, we will first define some labels that are present on the page in the KWFinder tool, which appear after searching for a specific keyword. Depending on the type of search (by keyword or domain), the KWFinder tool will display the following metrics:

Trend : (Search by keyword only) – Shows how popular the keyword is and how much it has been trending on search engines over the past 12 months.
Pos : (Search by domain only) – The highest position achieved for the site in the search page results.
EV : (Domain search only) – Estimated monthly traffic based on search page positions, estimated CTR, and search volume.
Search : Average monthly search volume for this term over the past 12 months.
CPC : Estimate the average cost per click for a keyword in pay-per-click ads (you can change the currency in the tooltip – currency rates are updated once a week).
PPC : The pay-per-click level in Google Ads, in which the advertiser pays for a click.
KD : Keyword Difficulty of the keyword based on URLs and link strength on the Google search page.
Keyword Difficulty
In KWFinder, keyword difficulty or SEO difficulty is rated by how difficult it is to rank first on the SERP when optimizing the keyword, indicated on a scale of 0 to 100.
How KWFinder calculates keyword difficulty:
- The total Link Strength ( LPS ) of each URL on a Google search page is calculated, and is based on widely used Moz metrics ( Domain Authority , Page Authority ) , and Majestic metrics ( Citation Flow , Trust Flow ).
- Once KWFinder gets the LPS or Link Profile Strength values of a URL, the Keyword Difficulty ( KD ) is calculated, taking into account that both high and low authority URLs are in the first result on the search page, because those with low authority can outrank others due to keyword relevance.
Keyword difficulty in hidden search results
You can get the “Keyword Difficulty” by clicking on the keyword row, generally the data can be cached for up to 30 days.
For keywords that haven’t been clicked on within 30 days, the result is naturally cached for a longer period of time.
Hover over the KD value to see the exact date when it was last updated.

Keywords without difficulty Hidden Keywords
You will find many keywords without any KD value, this means that no one has clicked on these keywords, it may be an interesting opportunity for you, as no KWFinder users have decided to analyze them before.
Search volumes and keyword popularity
In KWFinder you will find exact search volumes, many of which will differ from the data you will see in Google Keyword Planner because KWFinder tries to detect aggregate search volumes whenever possible.
Unfortunately this is not possible in all cases because Google is constantly collecting search volumes.
Historical research volumes and prevalence
The top right part of the screen displays two charts of keyword popularity or Trends :
Monthly Search Volumes – Historical search volumes starting from 2015 based on keyword:

Interest over time ( Trends ) – Google Trends chart with data starting from 2006 based on keyword:

SERP Metrics
Search engine optimization ( SERP) is an inevitable part of keyword research, and will help you see if you are:
- You have chosen the right keyword in terms of search intent.
- Can you outrank your competitors on the SERP?
The SERP metrics are located in the lower half of the right screen:

DA : It refers to the strength of the domain authority on the search page compared to others.
PA : Refers to the strength of the Page Authority (PA) that holds the keyword and how well a particular page ranks on the search page compared to others.
CF : (Citation Flow) – Predicts the influence of a URL based on the number of backlinks.
TF : Indicates the popularity of a link on a site taking into account the quality of that link.
TF: (Trust Flow) – Predicts how influential a URL is based on the quality of its backlinks, indicating that backlinks from trustworthy websites will increase the trust flow while backlinks from questionable websites will lower the score.
Links : The number of external backlinks leading to this link.
FB : Number of times this link was shared on Facebook.
LPS : Estimates how difficult it is to rank in that particular position, the higher it is the more difficult it is to compete with the URL.
EV : Estimated number of visits per month based on the site’s position on the search page.
Cached SERP Data
Similar to keyword difficulty, search page or SERP data can be cached for up to 30 days.
The exact date the data was fetched is shown at the top of the SERP table.
You can fetch new SERP data to get the latest search results.

Advanced Features in SERP Table
Click on the “three dots” menu to:
- Show URL profile in SiteProfiler .
- Show backlinks for a URL in LinkMiner .
- Show the keywords a URL is ranking for.

This is very important. You can see the backlink that your competitor gets. You can also get the backlink for yourself that caused him to top the list and make him rank first on the search page. Let’s take this site, Youm7, as an example.

As we can see, Youm7 got 3 backlinks, 2 of them are green DoFollows DF. And one last one is red NF. If you notice, there is the word DEL in red, which means that this link to Youm7 has been deleted from the site and no longer gets this backlink. We have chosen this site specifically to explain to you the DoFollow, NoFollow, and deleted backlinks.
Filter
Filtering results allows you to narrow down your search to find the most profitable keywords for your website, which is a great feature of KWFinder.
Begin by taking out low-traffic catchphrases by setting a base pursuit volume and most extreme watchword trouble that your site can survive, or limit the quantity of catchphrases while looking for long-tail keywords, or choose a combination that works best for you.
There are several criteria to choose from when you click “ Filter ”.

After clicking on Filter , this table will appear. Note that the word MIN means minimum and MAX means maximum.
- Search volume.
- Pay per click level.
- Include specific keywords.
- The number of keywords you want to get.
- Estimate the average cost per click for a keyword.
- Keyword difficulty.
- Exclude certain keywords.
- Show keywords – all or not in the list.
Finally, click on Set filter to set the filter options.
Keyword lists
Keyword lists allow you to save terms you plan to optimize for to keep your research organized.
Create a list
Select keywords, and click “ Add to list ” to create a new list or update an existing one.

Click on this gray star to create a new list or add to an existing one.

Then this pop-up screen will appear.
- To add the word to an existing list.
- To create a new list.
- New list name.
- Click here to create the list and add the keyword.

After creating the list, this message will appear in the blue rectangle to indicate that the list was created successfully.
If there are keywords already in one of your lists, you’ll see a yellow star next to them instead of a gray one.
Open an existing list
Click “ Lists ” on the left side of the top menu bar to access all of your keyword lists.
To open the list simply click on it. You can also download or delete the list here.


- Edit or change the name of the list.
- Download the list as a CSV file.
- Delete list.
Edit List
When you open one of your menus you can do more actions such as:
- Delete the word(s) by selecting them and clicking the “Delete” button.
- Export the list to a CSV file.
- Rename or delete the list.

Import all keywords together
You can import your keyword lists into KWFinder in several ways:
- Write keywords as separate tags.
- Upload your TXT or CSV file.
- Drag and drop the file into the KWFinder tool.

How many keywords can I import?
The number of keywords you can import depends on the plan you subscribe to with KWFinder.
- Basic plan : Import up to 200 keywords 100 times per day = 20,000 keywords.
- Premium plan : Import up to 700 keywords 500 times per day = 350,000 keywords.
- Agency plan : Import up to 700 keywords 1200 times per day = 840,000 keywords.
Keep in mind that normal limits apply when analyzing SEO difficulty and search page results for imported keywords.
Export results
You can send out the outcomes in two ways:
- From the “Suggestions” table.
- From keyword lists.
Export from keyword table
Select the keywords, click “ Export ” and choose one of the two options.

Export from keyword lists
You can export keywords from KWFinder either from a list or specific keywords, click on “ Lists ” in the navigation bar at the top of the app to open the “ Keyword lists ” menu , find the list you want to export and click on the “ Export ” icon .

Or export specific words and not the entire list:

Shortcuts
KWFinder has shortcuts for easy handling, press “ Shift + / ” or click on the keyboard icon on the right of the top menu bar.

A window will appear containing all the shortcuts:

With this, we have finished explaining the KWFinder tool, and if you delve deeper into the tool and work on it, you will discover how powerful this wonderful tool is.
KWFinder is a powerful tool and I personally think it is worth working on, if you like the tool feel free to share your thoughts in the comments section below, if you are still having issues using KWFinder feel free to ask questions as well.





